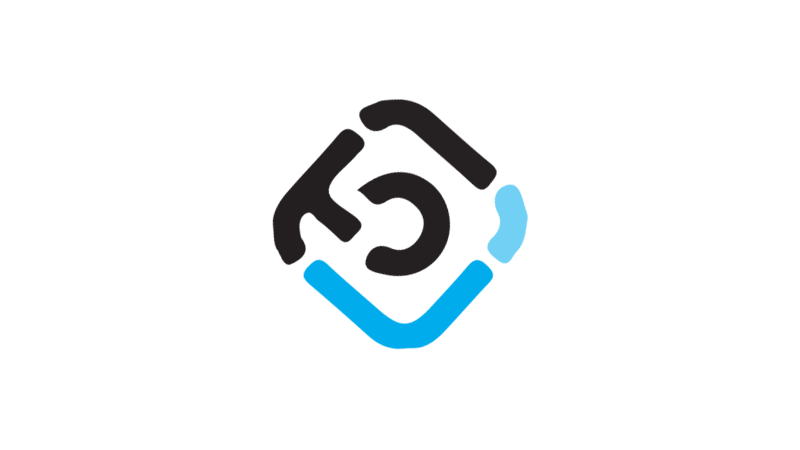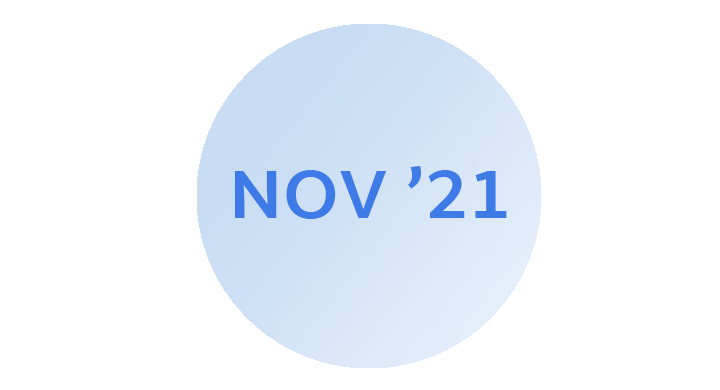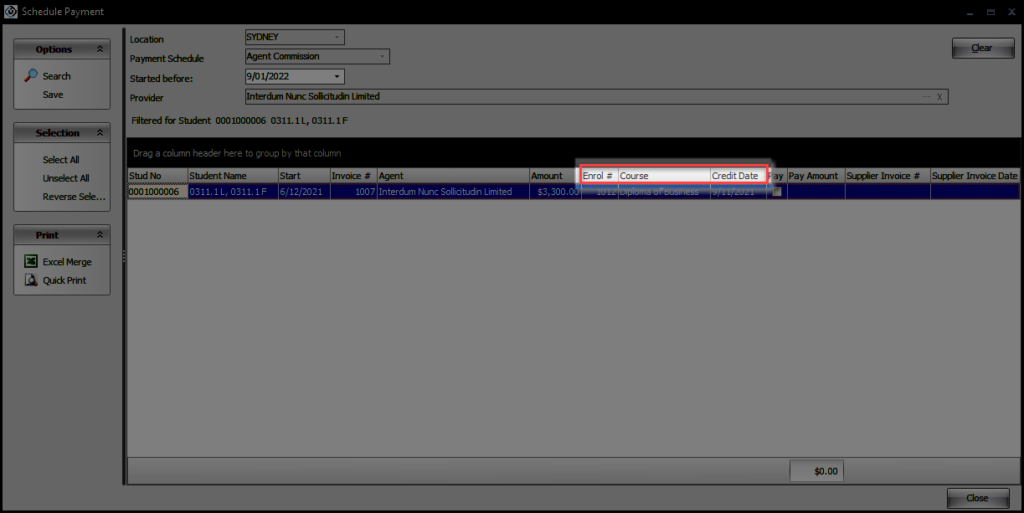Summary
Canvas Integration
For colleges that use Canvas and eBECAS, this update brings exciting updates that will supercharge your efficiency.
Sync Assignments, Submissions and Course Results
By syncing assignments, submissions and course results between Canvas and eBECAS, you can automatically keep your students’ academic records up-to-date.
When you sync assignments and submissions, a set of assessments will be created and added to the students’ results in eBECAS.
You can also map grading schemes from Canvas to update the results and VET outcomes in eBECAS based on those grades. No more manual work transferring the results and assessments from one system to the other.
Learn about our Canvas integration
Unenroll Students from Canvas Courses
You can now set up eBECAS to unenroll students from Canvas courses automatically. The following are the scenarios that you can choose from:
- When a student is unallocated from a class.
- When a student is moved to a different class.
- When the student enrolment is cancelled.
Click here for more details
New Canvas-related columns added to Multiple Grids
Switching between systems to access information is time-consuming and inefficient. Therefore, we have expanded the visibility of Canvas data on eBECAS. The following are the Canvas-related fields that are now available in eBECAS (you need to add these columns to the grid):
- On the student search grid:
- Canvas Account: Flag that indicates if the student is linked with a Canvas user.
- Canvas Login: The Canvas login for the linked student.

- On the VET & HE Results (Enrolments > VET & HE Results):
- Canvas Status: Status of the related enrolment in Canvas.
- Canvas Score: Final Score for the related Canvas course.
- Canvas Grade: Final Score for the related Canvas course
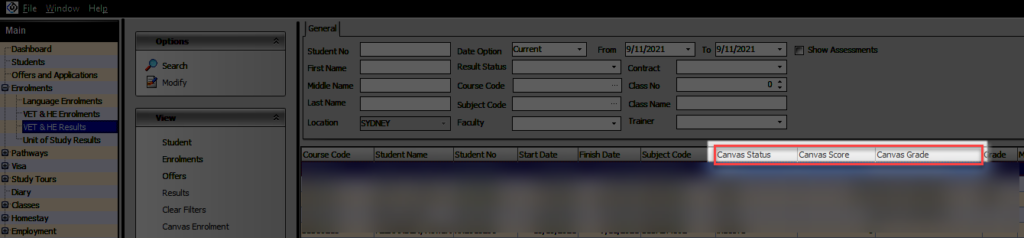
- VET Class results entry form:
- Canvas Enrol: Flag that indicates if the result has an associated Canvas enrolment.
The value for the following columns depends if you choose the Overall or the results for a particular assessment:
Column Overall Assessment Canvas Grade Final grade for the course Grade for the last submission of the related assignment Canvas Score Final score for the course Score for the last submission of the related assignment Canvas Status Status of related enrolment in the Canvas course Status of the last submission of the assignment
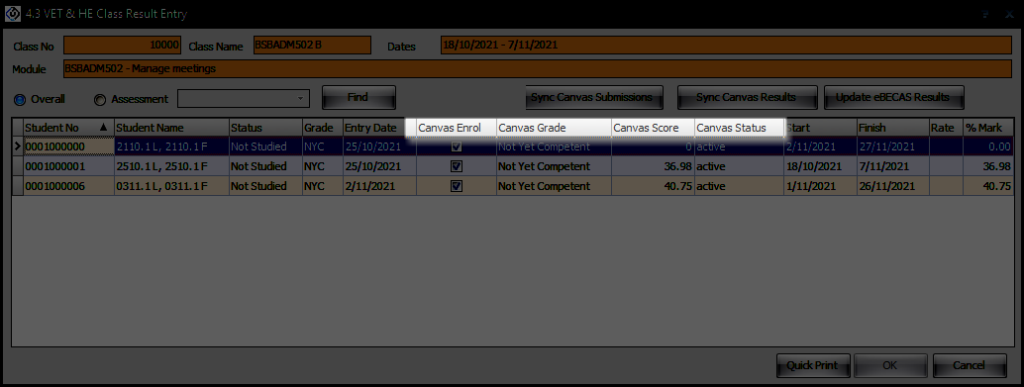
Academic
Publish/Un-publish Academic Results
For colleges that use the eBECAS student online portal, you can know publish or un-publish the academic results to the portal. An un-published result will not be visible for the students from the portal.
This feature has been a popular request among colleges that want to have an additional step to review the results before they are released to the students.
Learn more about this feature
Enter Dates Manually on the VET Results Grid
You can now also type the dates directly on the grid for the result start and end date fields. You can still select the date from the date picker but you can find tying the date more efficient.
For even faster entry, you can hint the date and eBECAS will convert it. Some examples are:
- today
- tomorrow
- yesterday
- eom: End of current month
- bom: Begin of current month
- Monday: Monday of the current week
- Tuesday: Tuesday of the current week
- Wednesday: Wednesday of the current week
- Thursday: Thursday of the current week
- Friday: Friday of the current week
- Saturday: Saturday of the current week
- Sunday: Sunday of the current week
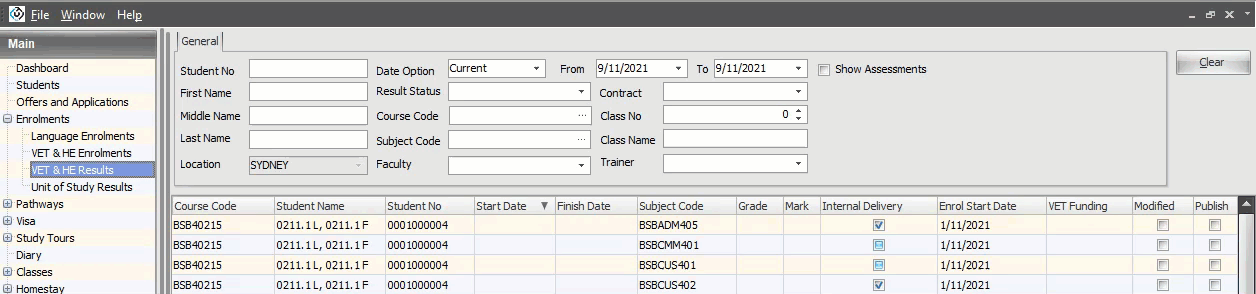
View Assessment Results on the VET Results Grid
You can now view the set of assessments associated with a result. This will let you update the results based on the assessments data. To view the assessments on the results grid:
- Go to Enrolments > VET & HE Results.
- From the filters section, choose “Show assessments”.
- Use the other filters available to see the results of interest.
- Click on search.
- The assessments will display on the grid under the results.
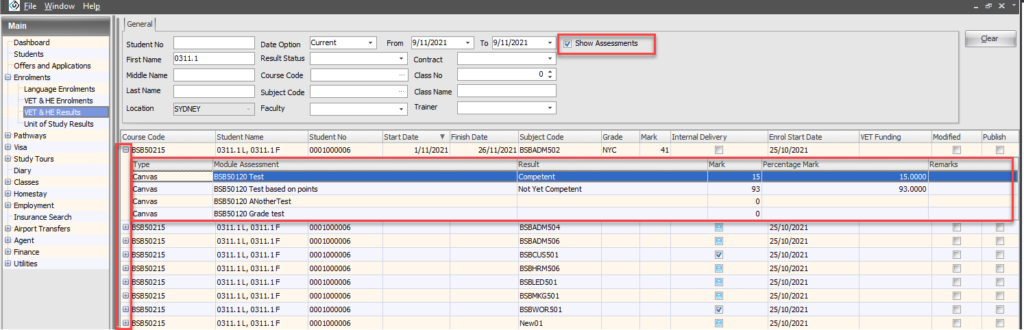
Finance
Updates to the Schedule Payment Search
Modify Supplier Fields After Scheduling Commission
You can now modify the ‘Supplier Invoice #’ and the ‘Supplier Invoice Date’ after scheduling the commission. To do so:
- Go to Finance > Schedule Payments > Detailed Search
- Using the filters, search the scheduled payment that you want to update the supplier details for.
- From the Supplier side panel, click on the field that you want to update.
- Enter the new details.
- Click Ok
You can update multiple records at the same time. To do so, select multiple records (hold the Ctrl key while clicking on the records) and follow the steps described above.
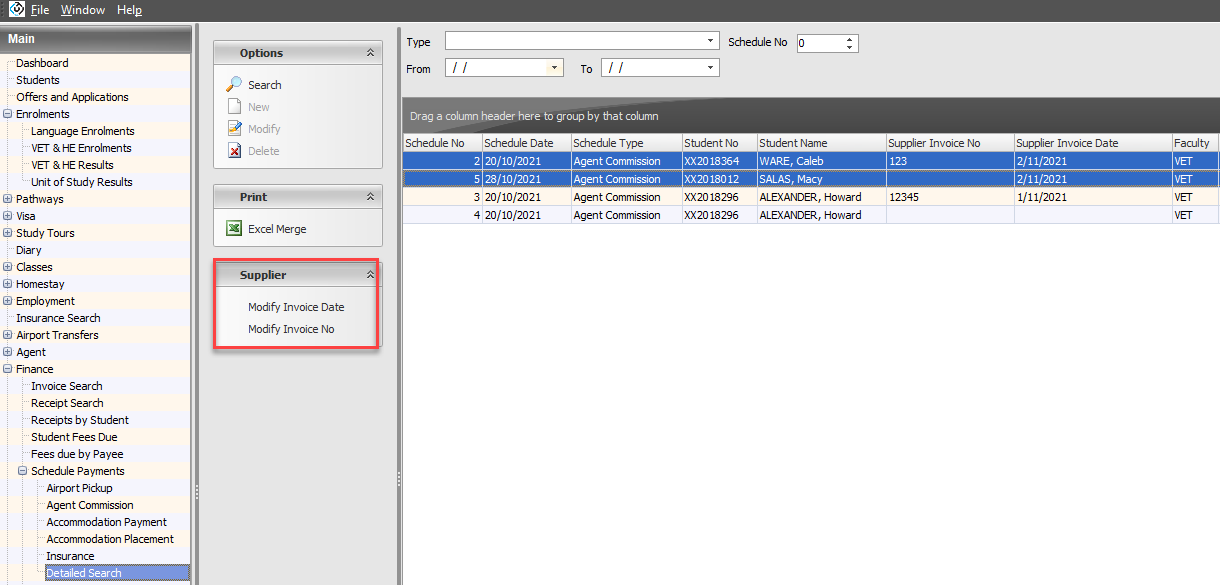
Schedule No. field added to the Schedule Payment Filter
You can now search for an specific scheduled payment using the field ‘Scheduled No’ that is now available as a filter option on the Scheduled Payments Detailed Search.
This new option is useful when you want to see the details for a specific payment that is part of a scheduled payment batch.

General
New Options To Track Student Location
We have added new options to the student location field and new date fields are now available to track the periods that the students are at a particular location.
New Student Location Options: Onshore/Travel Restriction and Quarantine
These options are used to identify students that are onshore but unable to travel due to government restrictions or that are in quarantine.
New Fields: Student Location Dates
We have added the ‘From’ and ‘To’ fields to track the period when the student is at a particular location. You can view and modify these fields along with the student location on the following views:
- Student Details
- Offer Details
- Enrolment Details
Click here for more details
Student Location Change History
You can now see a history of the changes to the student location. Whether you update the student location or the dates, you can see the details of the changes in a chronological order.
Click here for more detailsUpdate Student Location in Bulk
Permission Required: Enrolment > Search > Assign Student Location
You can now update the student location for multiple students in bulk from the enrolment search. To do so:
- Go to Enrolments > VET&HE Enrolments
- Using the filters, locate the enrolments that you want to update the student locaiton for.
- From the Tasks side panel, click on Assign Student Location. A pop-up window will display.
- Select the new student location
- Click Ok
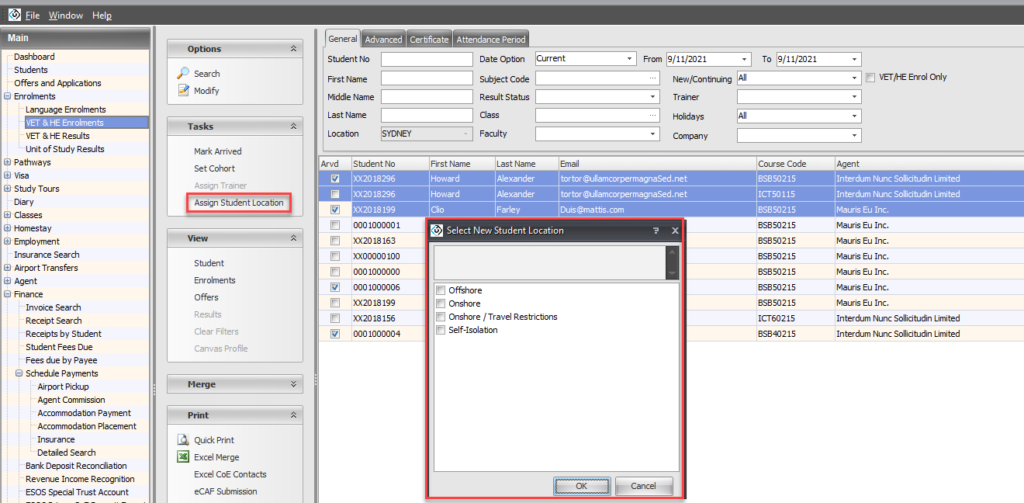
New Employer Field in Offers and Enrolments
Now you can link an employer to an offer and/or an enrolment.
We have also added the employer bookmarks to the offers and enrolments so you can include the employer details on your document templates. The bookmarks for the employers linked have the “W_” prefix.
Offer
Note: After the offer is accepted, you will be unable to modify the employer that was in the offer. However, you can update it for the related enrolments.
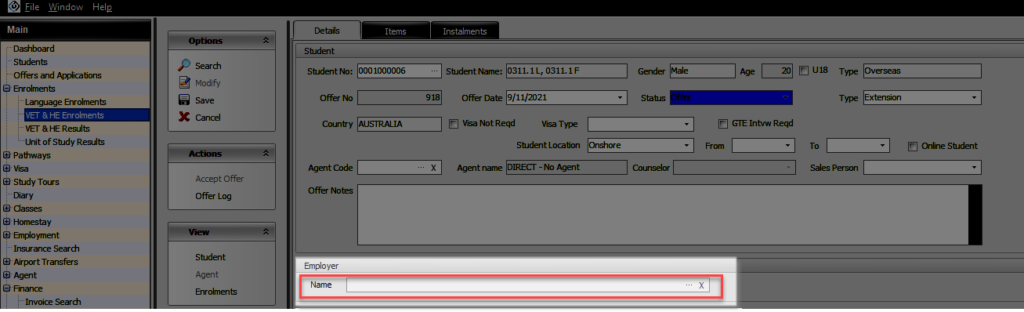
Enrolment
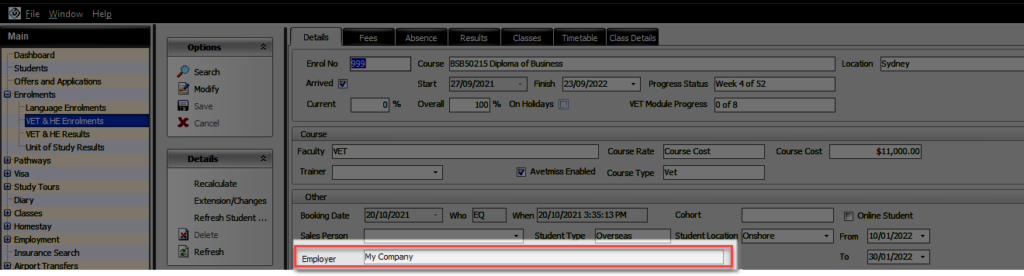
Added Cool-Down Period to the Login Form
After entering your login credentials incorrectly for 3 consecutive times, you will need to wait 5 seconds before you can try again.
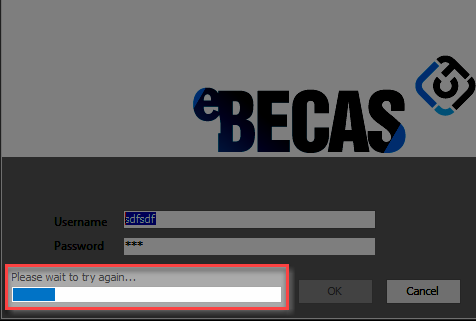
Enhanced Display for Medical Categories
We have enhanced the way we display the medical categories on the grids.
You can now add each medical category as an independent column to some grids. This will let you filter records based on one or multiple categories and take actions such as send emails, text messages or simply export the data.
The columns for the medical categories have the prefix “Medical-“.
The grids that you can add the medical categories are:
- Students Search Grid
- Offers and Applications
- Enrolments > Language Enrolments
- Enrolments > VET & HE Enrolments
In the following example, we created a medical category ‘Vaccinated – Double Dose’ and add it as a column to the student search grid.